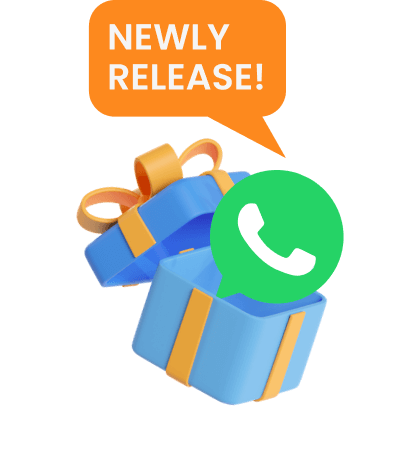KidsGuard Pro를 설치, 설정 및 사용하는 방법
- 단계 1: 적합한 플랜 선택. 더 알아보기>>
- 단계 2: 제공된 주소에서 KidsGuard Pro 앱을 다운로드하고 설정합니다. 더 알아보기>>
- 단계 3: KidsGuard Pro 온라인 대시보드에서 설정을 확인하고 모니터링을 시작합니다. 더 알아보기>>
- 솔루션 1: KidsGuard Pro 어시스턴트 설치 실패에 대한 가이드. 더 알아보기>>
- 솔루션 2: KidsGuard Pro 어시스턴트 구성 실패에 대한 가이드. 더 알아보기>>
- 솔루션 3: 필수 설정/어플리케이션 보호
다음은 자세한 작업 가이드이며 비디오 튜토리얼도 포함되어 있습니다.
단계 1: 적합한 요금제 선택
모든 고급 모니터링 기능을 사용하려면 프리미엄 요금제를 구매하려면 아래 버튼을 클릭하세요. 1개월 요금제, 3개월 요금제 또는 1년 요금제를 선택할 수 있습니다. 가격은 그에 따라 달라집니다.
참고
Google이나 Facebook과 같은 타사 계정으로 직접 ClevGuard에 가입하는 경우 ClevGuard 계정 및 비밀번호가 이메일로 전송됩니다.

단계2: KidsGuard Pro 앱 다운로드 및 설치
Android 모니터링 도구를 성공적으로 구매한 후에는 My Products 및 Orders Management 페이지로 이동됩니다. 여기에서 이전에 생성한 해당 주문을 확인하고 관리할 수 있습니다. 그런 다음 대상 Android 기기에서 몇 가지 필요한 구성을 완료하기 위해 지침을 주의 깊게 따르십시오.
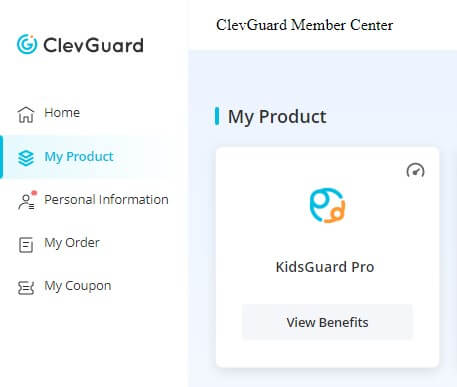
동영상 자습서: Android용 KidsGuard Pro 설치 방법
추가로 동영상 안내서 외에도 아래는 따를 수 있는 간단한 단계입니다:
2.1. www.clevguard.vip 웹 사이트로 이동하여 브라우저에서 다운로드 패키지에 액세스하십시오. 대상 Android 기기에 KidsGuard Pro Assistant를 다운로드하려면 오른쪽으로 슬라이드하십시오(예: Samsung S10).
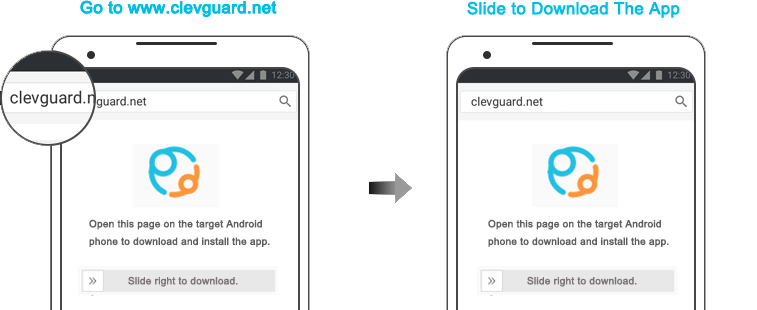
2.2. 파일 관리자 > 다운로드에서 설치 프로그램을 찾으세요. 파일을 클릭하여 기기에 설치하세요. 설치가 완료되면 다운로드한 앱 KidsGuard Pro Assistant를 엽니다. "동의" 버튼을 탭하고 계정 정보를 입력하세요. 로그인하기 전에 먼저 주문을 하셔야 합니다.
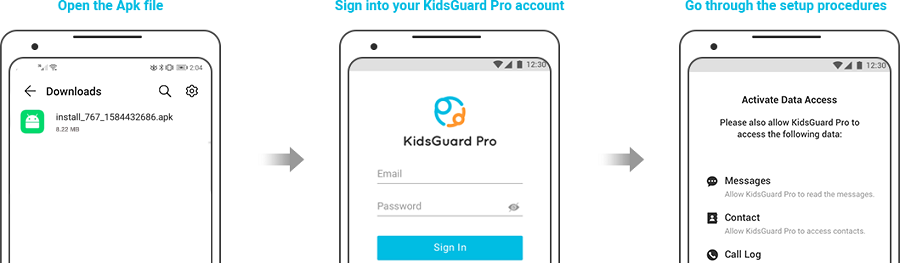
참고: 모든 것을 시작하기 전에 Google Play Protect가 꺼져 있는지 확인하세요. 꺼져 있지 않다면, 더 알아보기 details > 그래도 설치를 클릭하여 설정 프로세스를 완료하세요. (Play Protect의 오른쪽 상단에 있는 설정 아이콘을 선택하고 Play Protect로 앱 스캔 및 유해한 앱 탐지 향상을 끄세요.)
2.3. 설치가 완료되면 앱을 열고 설정 > 설정으로 이동을 클릭하세요. Play Protect 설정을 이미 비활성화했다면 이미 설정됨을 클릭하여 설치된 앱에서 시스템 업데이트 서비스 앱을 찾고 버튼을 켜세요.
2.4. 구성 프로세스 페이지에 도착하면 설정 > 자동으로 구성을 클릭하여 대상 장치의 모니터링 권한을 부여하세요. 이후에는 “설정 확인”을 선택하고 폰에서 앱을 숨기세요. 지금부터 아이들이나 파트너의 폰을 모니터링하면서 모르게 관리할 수 있습니다.
단계 3: 계정에서 모니터링 시작
대상 전화에 앱 설치 및 구성을 완료한 후 KidsGuard Pro 계정으로 웹 사이트에 로그인합니다. 모든 것이 올바르게 설정되었다면 기기 이름과 관련 정보가 표시됩니다. 대시보드를 클릭하여 전화 활동 및 데이터를 확인하십시오. 첫 번째로 전화에서 대시보드로 데이터를 동기화하는 데 시간이 걸릴 수 있습니다.
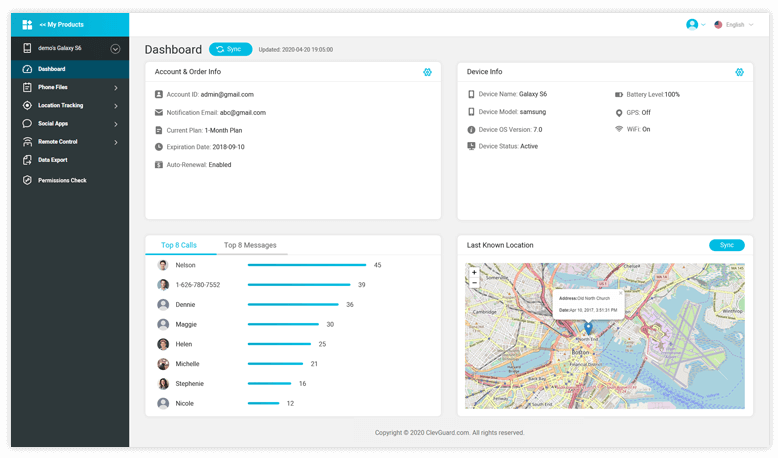
대시보드에서 무엇을 할 수 있나요?
- 전화 파일 확인: 메시지, 통화 기록, 연락처, 키로거, 사진, 비디오 섬네일, 앱 활동, 브라우저 기록 및 캘린더를 포함한 모든 전화 파일에 액세스할 수 있습니다.
- 소셜 앱 추적: 프리미엄 기능을 통해왓츠앱,페이스북,메신저,스냅챗,인스타그램,틴더,텔레그램,라인 및 바이버와 같은 모든 소셜 미디어 애플리케이션에 액세스할 수 있습니다.
- 위치 추적: 내장 GPS 및 Wi-Fi 위치 추적 시스템을 사용하여 대상의 위치를 계속 모니터링할 수 있습니다. 또한 Geo-Fence를 설정할 수 있는 옵션이 제공됩니다.
- 원격 제어: 어려움없이 대상 전화의 통화를 녹음하고 스크린샷을 찍으며 비밀 사진을 캡처할 수 있습니다.
KidsGuard Pro 어시스턴트 설치 실패 안내.
원인: 아동의 기기에 Google Family Link가 활성화되어 있습니다. 문제가 해당 사례인지 확인하십시오. 아래 그림에서처럼 KidsGuard Pro 어시스턴트 앱을 설치할 때 팝업 창이 나타나면 아동의 기기에서 Google의 부모용 제어가 켜져 있다는 의미입니다.
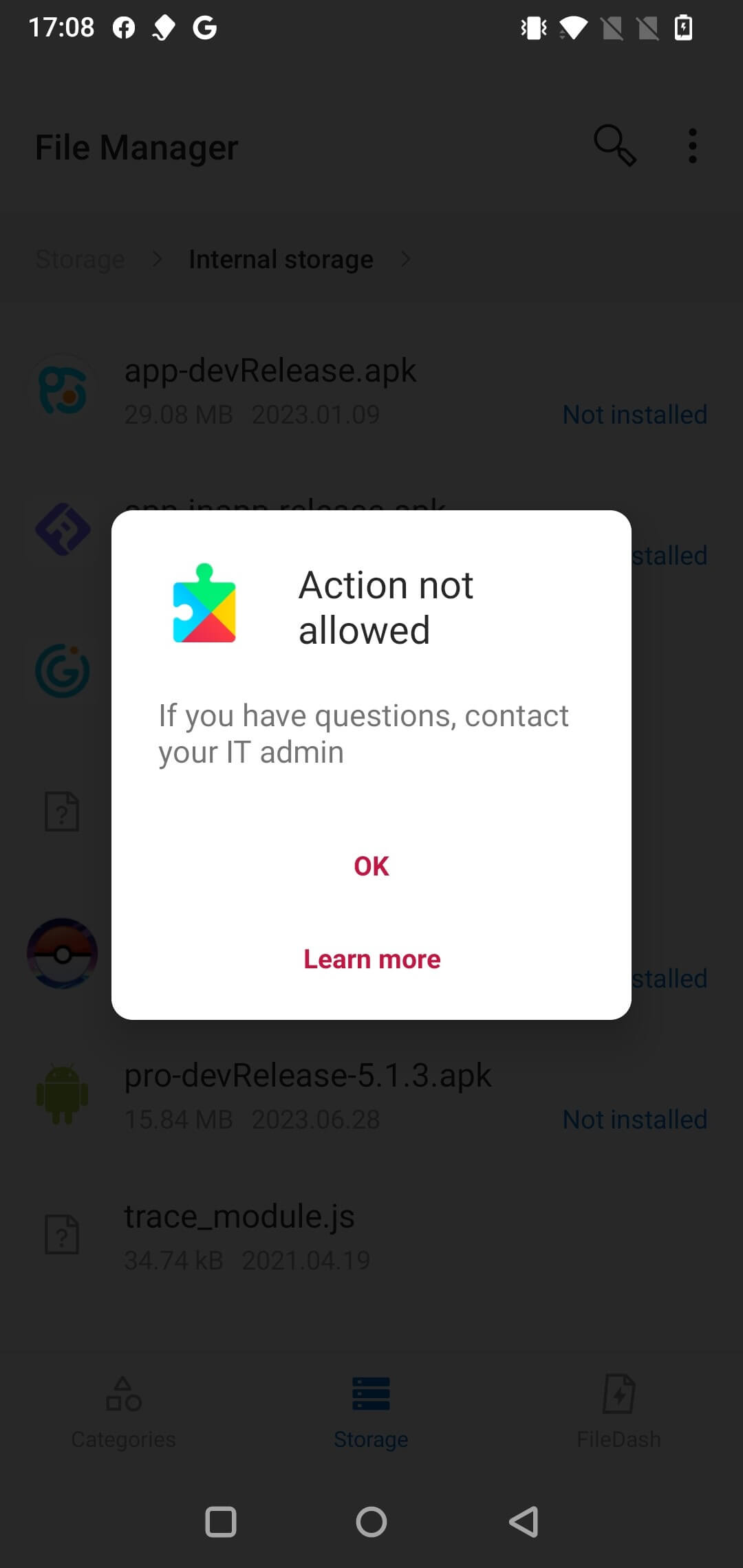
단계 1: Google Family Link을 당신의 기기에서 Google Play에서 다운로드하세요. Google Family Link를 열고 Google 계정(아이의 기기에 바인드된 Google 계정)을 등록하세요.
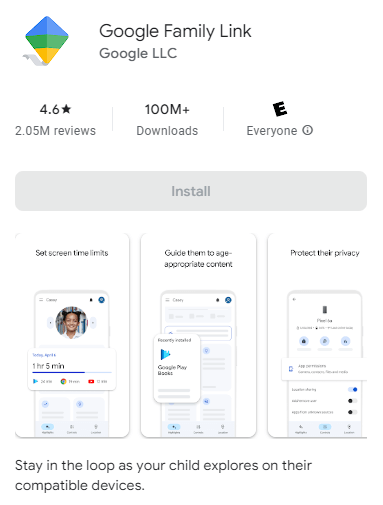
단계 2: 아래의 네비게이션 바에서 Controls를 선택하고 사진에서 화살표로 가리킨 device information 열을 클릭하세요.
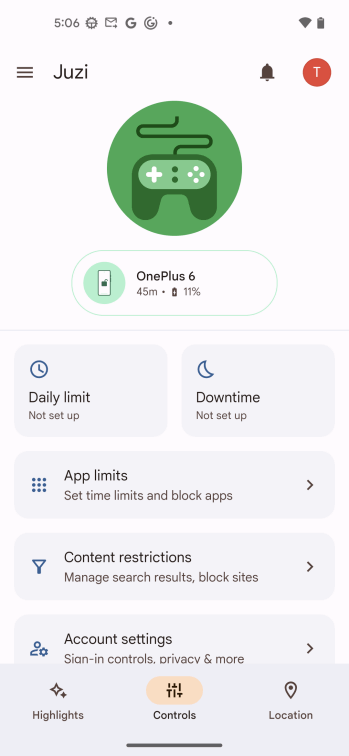
단계 3: 그 후에 팝업 창이 나타나면 Device settings를 클릭하세요.
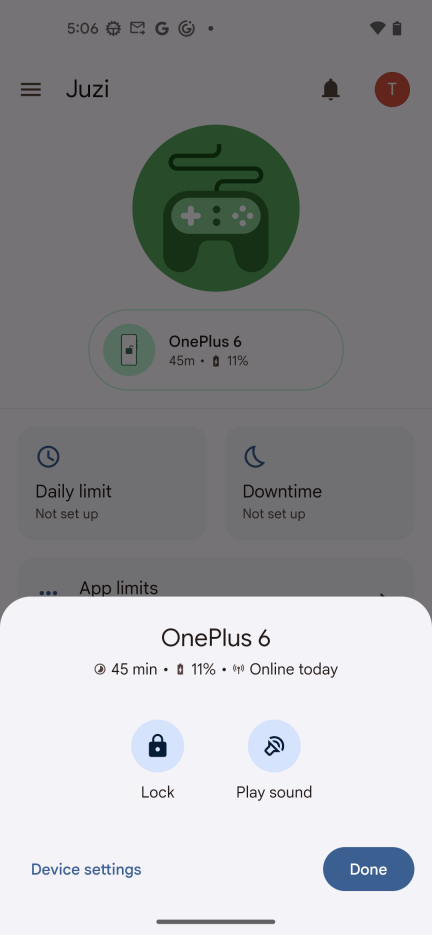
단계 4: Device settings 페이지에서 Apps from unknown sources를 찾아 클릭하세요.
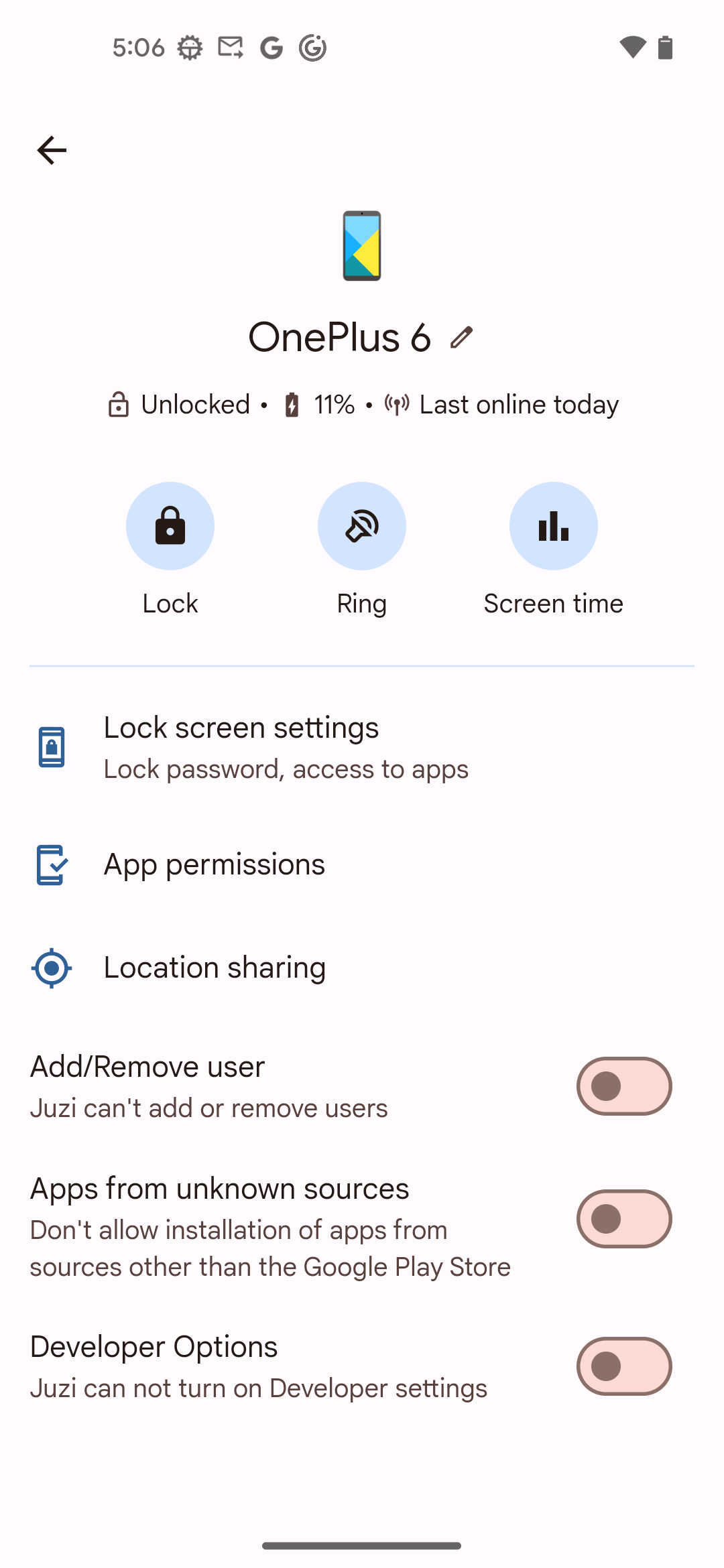
단계 5: 그 후에 확인 상자가 나타나면, 알 수 없는 소스에서 앱을 다운로드하는 권한을 열기 위해 OK를 클릭하세요. 이제 아이의 기기에 KidsGuard Pro Assistant를 설치할 수 있습니다.
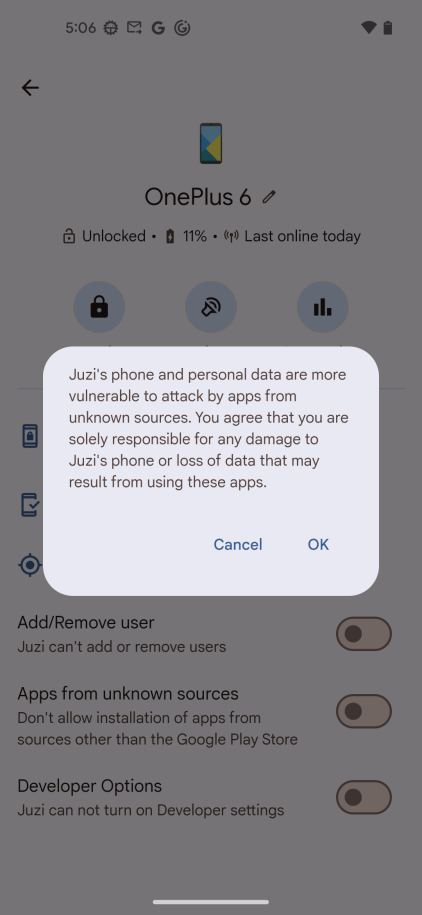
Guide: Failed to configure KidsGuard Pro Assistant.
원인: Android 13 시스템 제한. 문제가 다음과 같은 경우인지 확인하세요: 설정 > 접근성 > 다운로드한 앱에서 System Update Service를 클릭하면 팝업 창이 나타납니다. 여기에서 OK를 클릭하세요.
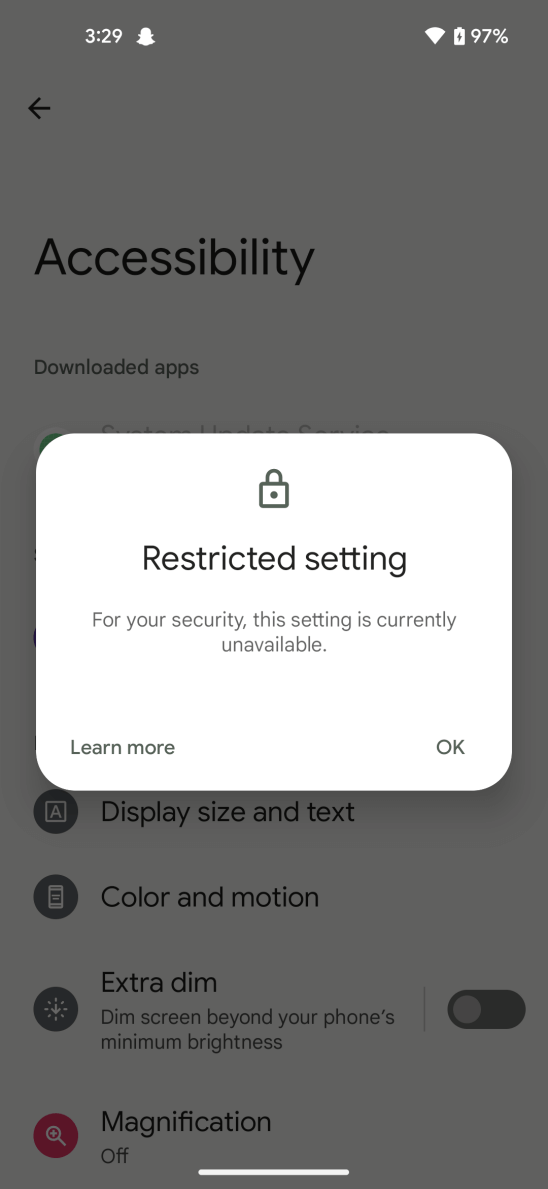
단계 1: 아이의 기기에서 설정 > 앱 > System Update Service로 이동하여 오른쪽 상단의 버튼을 클릭하세요.
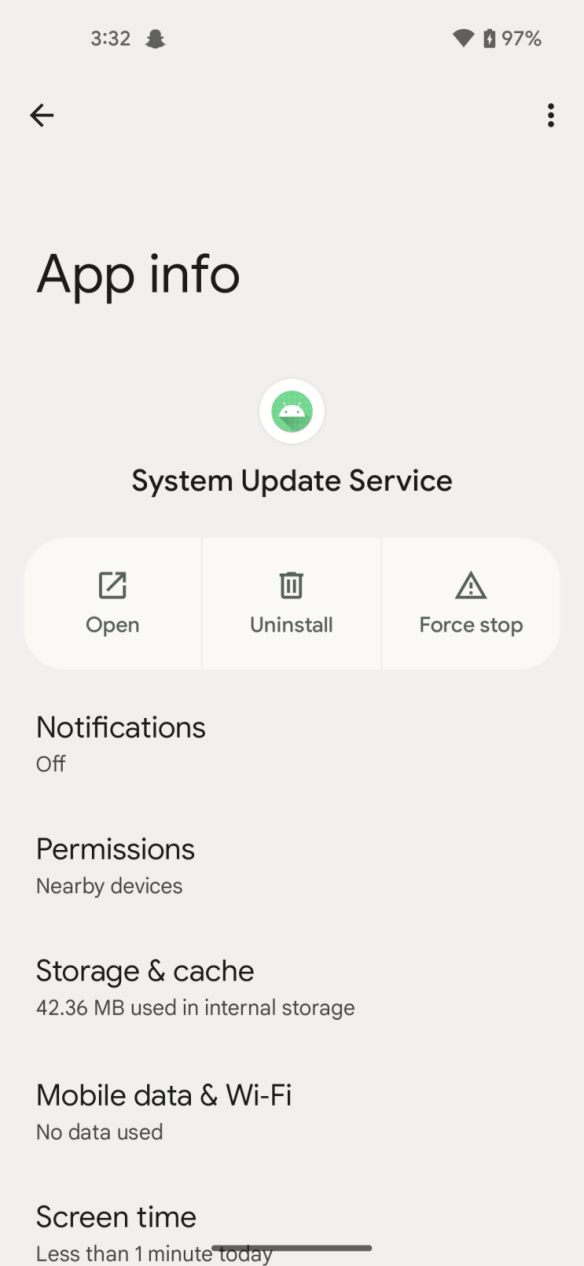
단계 2: 이후에, 제한 설정 허용이 표시됩니다. 클릭하여 본인 확인으로 이동하고, 잠금 화면 비밀번호를 입력한 후 확인을 클릭하세요.
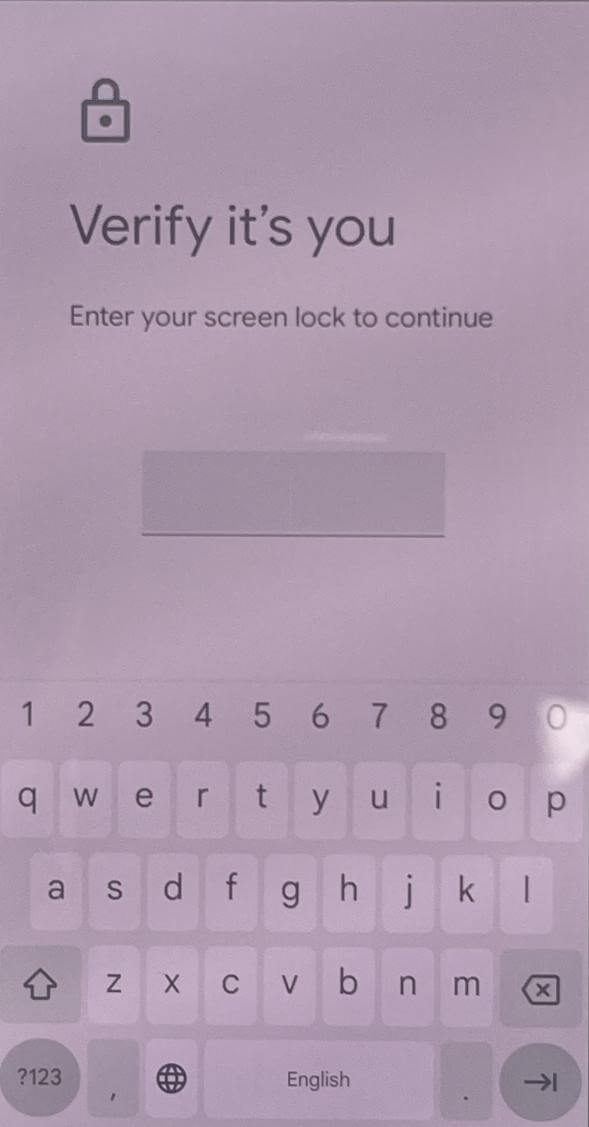
단계 3: 설정 > 접근성 > 다운로드된 앱으로 이동하여, System Update Service 팝업 창을 클릭한 후 허용을 클릭하세요.
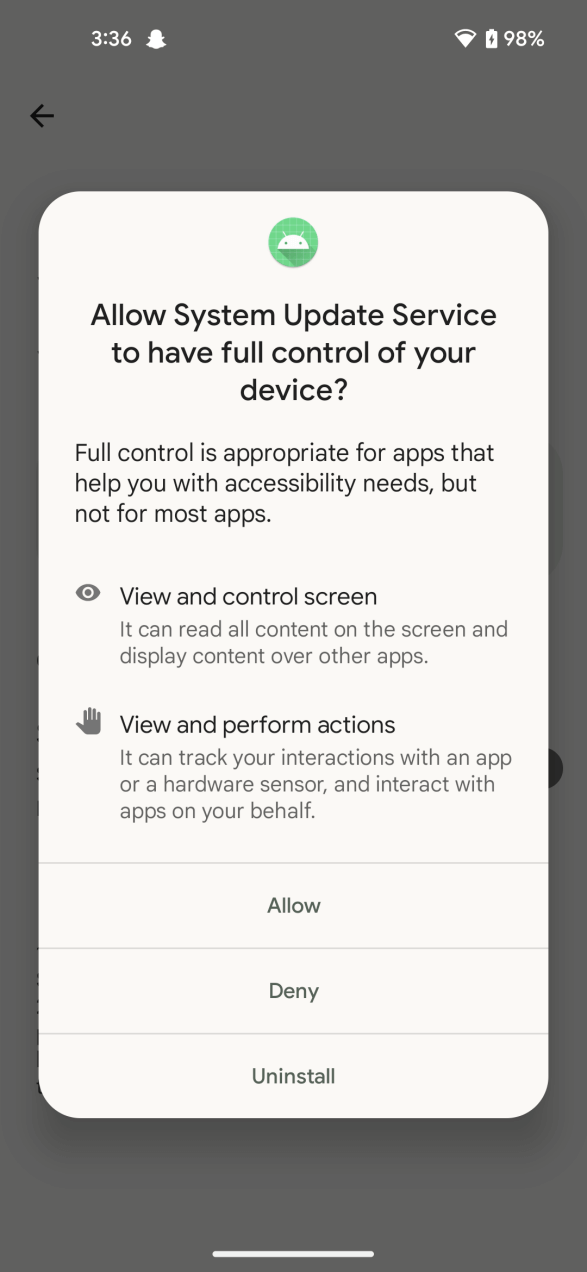
시작하기 전에
- 유효한 KidsGuard Pro 계정에 가입해야 합니다.
- 컴퓨터에 KidsGuard Pro iOS 소프트웨어를 다운로드하고 설치해야 합니다.
- 타깃 iPhone/iPad에 접근하고 잠금을 해제하여 데이터를 백업해야 할 수 있습니다.
KidsGuard Pro for iOS 사용 방법
- 단계 1: KidsGuard Pro for iOS 요금제 선택. 자세히 알아보기>>
- 단계 2: 설정 가이드를 따라 소프트웨어를 다운로드하고 설정. 자세히 알아보기>>
- 옵션 1: 기기를 USB로 연결. 자세히 알아보기>>
- 옵션 2: Wi-Fi를 통해 기기 연결. 자세히 알아보기>>
- 단계 3: 컴퓨터에서 모니터링 시작. 자세히 알아보기>>
동영상 튜토리얼: KidGuard Pro for iOS 설치 방법
단계 1: KidsGuard Pro 계정 생성
먼저 적합한 라이선스를 선택하고 안전한 온라인 결제를 진행할 수 있습니다.
참고
Google이나 Facebook 같은 써드파티 계정으로 ClevGuard에 직접 가입하면, ClevGuard 계정과 비밀번호가 이메일로 발송됩니다.

단계 2: 설치 가이드를 따라 소프트웨어 다운로드 및 설치
구매 과정을 완료한 후 로그인하여 KidsGuard Pro 계정에 접속하세요. My Products 및 Orders Management 페이지로 리디렉션됩니다. 여기서 이전에 구매한 해당 주문을 찾을 수 있습니다. 이제 Setup Guide를 클릭하여 iPhone 모니터링 소프트웨어를 시작하는 방법에 대한 지침을 주의 깊게 읽어보세요.
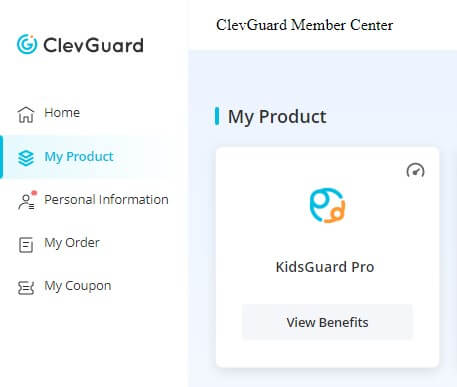
다음은 따라야 할 간단한 단계입니다:
2.1. 제공된 웹사이트에서 대상 컴퓨터에 프로그램을 다운로드하고 설치하십시오.
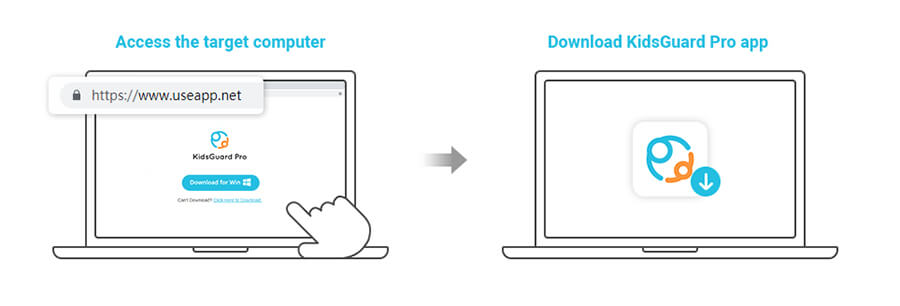
참고
저희 iOS 모니터링 소프트웨어는 Windows PC 또는 Mac에서 다운로드할 수 있습니다. 주의해 주세요, Windows PC에서 프로그램을 설치할 때 화면에 "Windows가 PC를 보호했습니다"라는 팝업이 나타나면, 설명 아래의 " 더 알아보기 info " 버튼을 클릭해야 합니다. 그 후에 " 계속 실행 Run anyway "을 선택하여 컴퓨터에 프로그램을 설치하세요.
2.2 목표 기기를 백업하고 분석하여 iPhone 데이터를 모니터링하기 위해 2가지 옵션이 제공됩니다.
목표 기기를 스캔하고 데이터를 가져오는 데는 두 가지 방법이 있습니다. 하나는 USB 케이블을 사용하여 iPhone을 목표로 하는 자주 사용하는 컴퓨터에 연결하여 데이터를 백업하는 것이고, 다른 하나는 Wi-Fi를 통해 원격으로 iPhone을 백업하는 것입니다. 다음으로 두 가지 방법에 대한 소개를 제공하겠습니다.
옵션 1: USB로 기기를 컴퓨터에 연결
적용 대상: 목표 iPhone과 컴퓨터를 동일한 Wi-Fi에 연결할 수 없는 경우.
이 방법에서 KidsGuard Pro for iOS는 기기와 컴퓨터를 USB 케이블로 연결하여 데이터를 백업함으로써 iPhone을 모니터링합니다. 그리고 iPhone의 백업 중 하나를 선택하여 데이터를 추출할 수 있습니다.
즉, 소프트웨어가 설치된 컴퓨터에만 iPhone이 연결된 경우 최신 데이터를 얻을 수 있습니다.
그러나 이미 컴퓨터에 사용 가능한 백업 파일이 있는 경우이 프로그램은 자동으로 감지하고 표시합니다. 모니터링하려는 대상 기기의 백업 파일을 선택하고 스캔을 시작하세요.
대상 기기의 데이터 모니터링
'View iTunes Data'를 선택하고 스캔을 시작하세요.
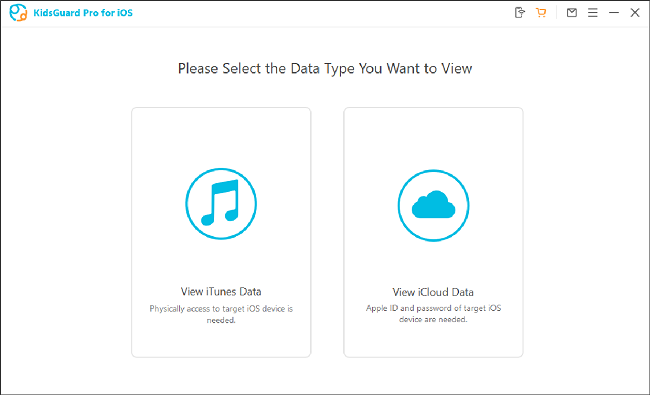
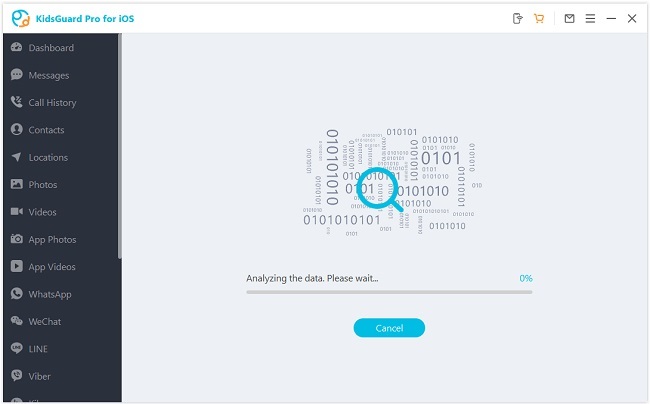
다음에는 대상 iOS 기기를 누가 컴퓨터에 연결하든 이 프로그램은 자동으로 가장 최근 데이터를 기록하고 표시합니다. 프로그램을 열고 가장 최근의 백업 파일을 찾지 못한 경우 대상 기기를 다시 연결하고 데이터를 스캔해야 합니다.
아이클라우드에서 대상 기기 데이터 모니터링
"View iCloud Data"를 클릭하고 화면 안내에 따라 설치하세요. 휴대폰에서 "앱 및 데이터"를 보면 "iCloud 백업에서 복원"을 선택하고 모니터링하려는 iCloud Apple ID를 입력하세요.
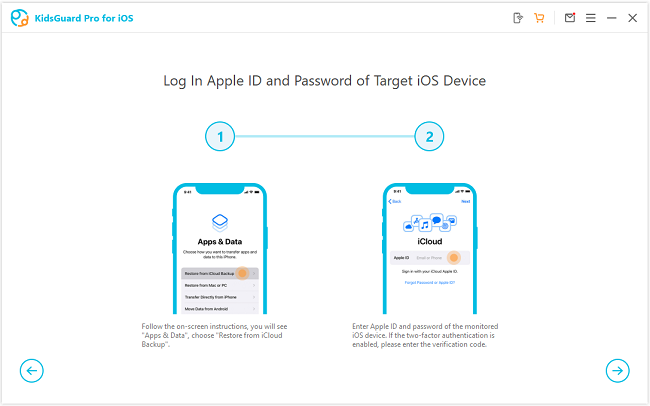
참고
1. 공장 설정으로 초기화하기 전에 데이터를 백업하는 것이 좋습니다. 응용 프로그램의 안내에 따라 데이터를 원활하게 백업할 수 있습니다.
2. KidsGuard Pro for iOS의 새 버전은 컴퓨터에서 iOS 공장 설정을 초기화하는 기능을 지원합니다.
옵션 2: Wi-Fi를 통해 기기 연결하고 데이터 얻기
사용 가능 대상: USB 연결 없이 원격으로 대상 iPhone을 스캔하고 기기와 컴퓨터가 동일한 Wi-Fi에 있는 것을 확인할 수 있는 사용자.
KidsGuard의 최신 버전에서는 Wi-Fi를 통해 원격으로 데이터를 백업하고 분석하는 기능을 지원합니다.
참고 사항
원격으로 백업할 때 대상 iPhone을 한 번 컴퓨터에 연결하고 iPhone과 컴퓨터가 동시에 동일한 Wi-Fi를 사용해야 합니다.
아이폰과 컴퓨터가 동일한 Wi-Fi를 사용하면, 오른쪽 상단의 첫 번째 아이콘을 클릭하면 아래와 같이 사진이 나타납니다. Sync Now 버튼을 클릭하여 프로세스를 시작하세요. 장치가 성공적으로 인식되면 장치 이름, 시리얼 번호 및 시스템 버전 번호가 목록에 표시됩니다. 장치를 선택하여 데이터 스캔을 시작할 수 있습니다. 완료 후, 지금 확인 View It Now 버튼을 클릭하여 데이터 분석을 시작하고 모니터링하려는 데이터를 확인할 수 있습니다.
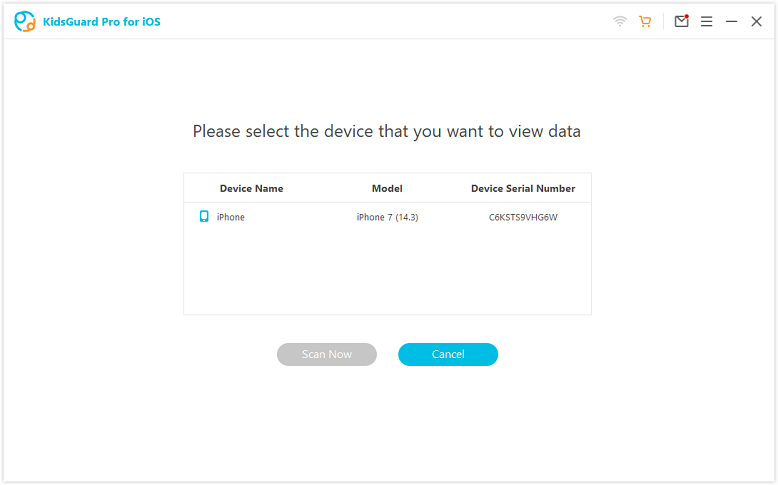
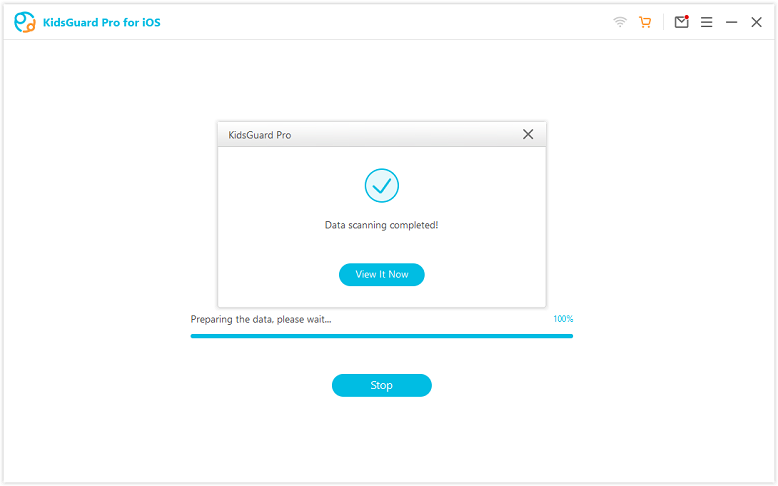
참고 사항
1. 데이터 백업의 시작은 대상 iPhone이 인식될 때만 성공적으로 이루어집니다. 대상 장치가 발견되지 않으면 화면을 깨워 장치를 인식할 수 있습니다.
2. 와이파이 아이콘을 오른쪽 상단에 클릭하여 데이터를 백업하는 것 외에도, 하단에 있는 원격으로 장치 스캔 버튼을 클릭하여 와이파이 백업을 시작할 수 있습니다.
3. 개인 정보 설정이 재설정된 경우 대상 장치를 USB 케이블로 연결하고 컴퓨터를 신뢰하도록 다시 설정해야 합니다.
단계 3: 컴퓨터에서 모니터링 시작
스캔 프로세스가 완료되면 다양한 파일 유형 간에 전환하고 세부 정보를 확인할 수 있습니다. 삭제된 파일도 확인할 수 있습니다. 특히 소셜 앱의 채팅 기록 및 미디어 파일과 관련된 모니터링된 데이터의 전체 통찰력이 필요한 경우 "내보내기" 버튼을 클릭하여 이를 컴퓨터에 저장하고 확인할 수 있습니다.
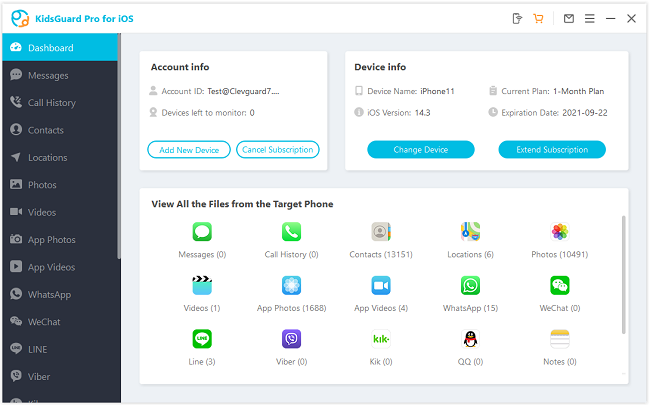
대시보드에서 무엇을 할 수 있나요?
- 소셜 앱 모니터링: WhatsApp, WeChat, LINE, Viber, QQ 및 Kik를 포함한 인기 있는 iPhone 메시징 앱의 채팅 기록을 모니터링할 수 있습니다.
- 메시지 읽기: 대상 iOS 기기에서 전송 및 수신된 모든 텍스트 메시지를 원격으로 확인할 수 있으며, 삭제된 메시지도 확인할 수 있습니다.
- 통화 기록 추적: 이 기능을 사용하면 대상 사용자의 iPhone/iPad에서 수행된 모든 수신 및 발신 전화를 확인할 수 있습니다.
- 미디어 파일 액세스: 대상 iPhone에 저장된 사진, 비디오 또는 음성 메모와 같은 멀티미디어 파일에도 액세스할 수 있습니다.
- Safari 기록 및 즐겨찾기 확인: 모니터링 대상 iPhone의 Safari 기록과 즐겨찾기도 이 유용한 도구를 사용하여 쉽게 추적할 수 있습니다.
- 텍스트 파일 확인: iPhone 모니터링 소프트웨어를 사용하면 대상 iPhone 또는 iPad의 알림, 캘린더, 메모 앱에 추가된 내용을 확인할 수도 있습니다.
시작하기 전에
- 기기에 물리적으로 접근해야 합니다.
- 이 제품을 불법적인 목적으로 사용하지 마십시오.
대상 폰이 아직 탈옥되지 않은 경우
주의: 탈옥은 기기의 완전한 제어와 모든 파일에 대한 최고 관리 권한을 획득하여 iPhone의 실시간 모니터링 및 추가 기능을 실현하는 것입니다.
동영상 안내: iOS용 KidsGuard Pro를 설치하는 방법 RT
단계 1: Cydia에 소스 추가하기
Cydia를 열고 아래 단계를 따라서 제공하는 소스를 추가하세요: Cydia > 소스 > 편집 > 추가: ios.useapp.net.
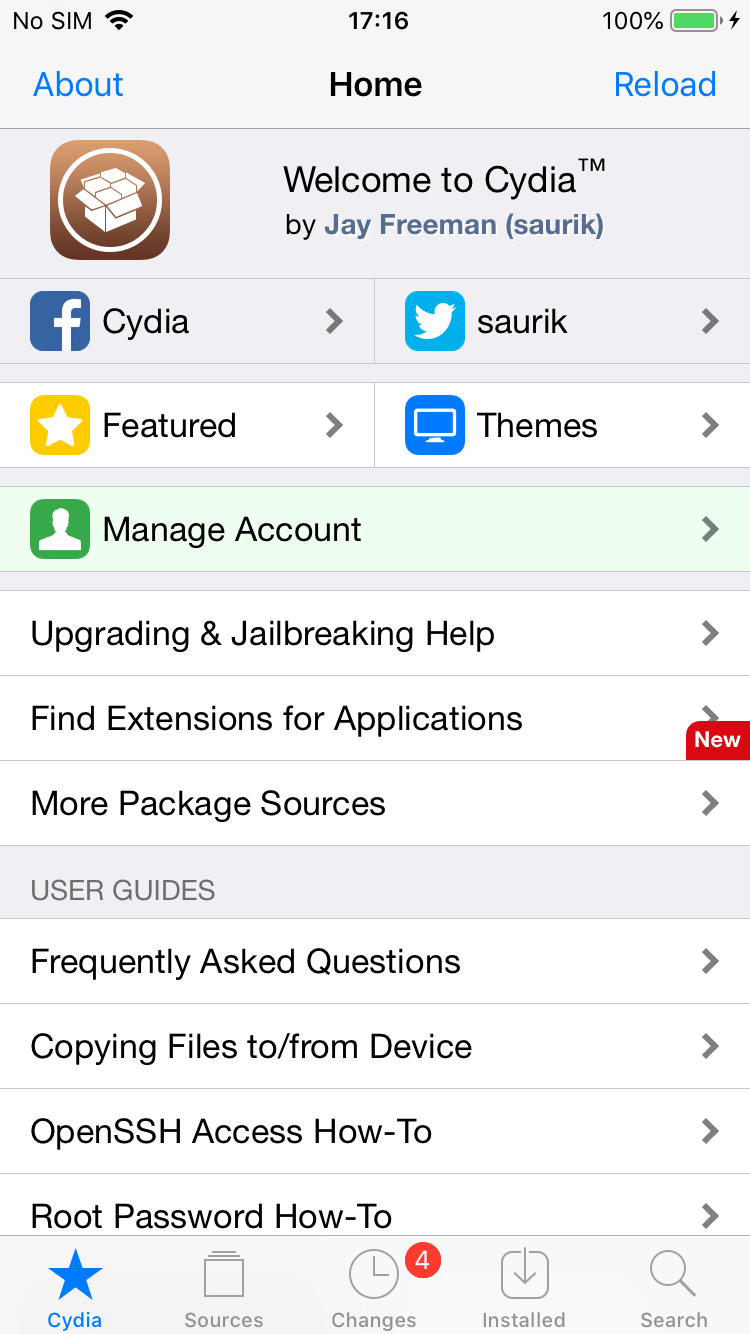

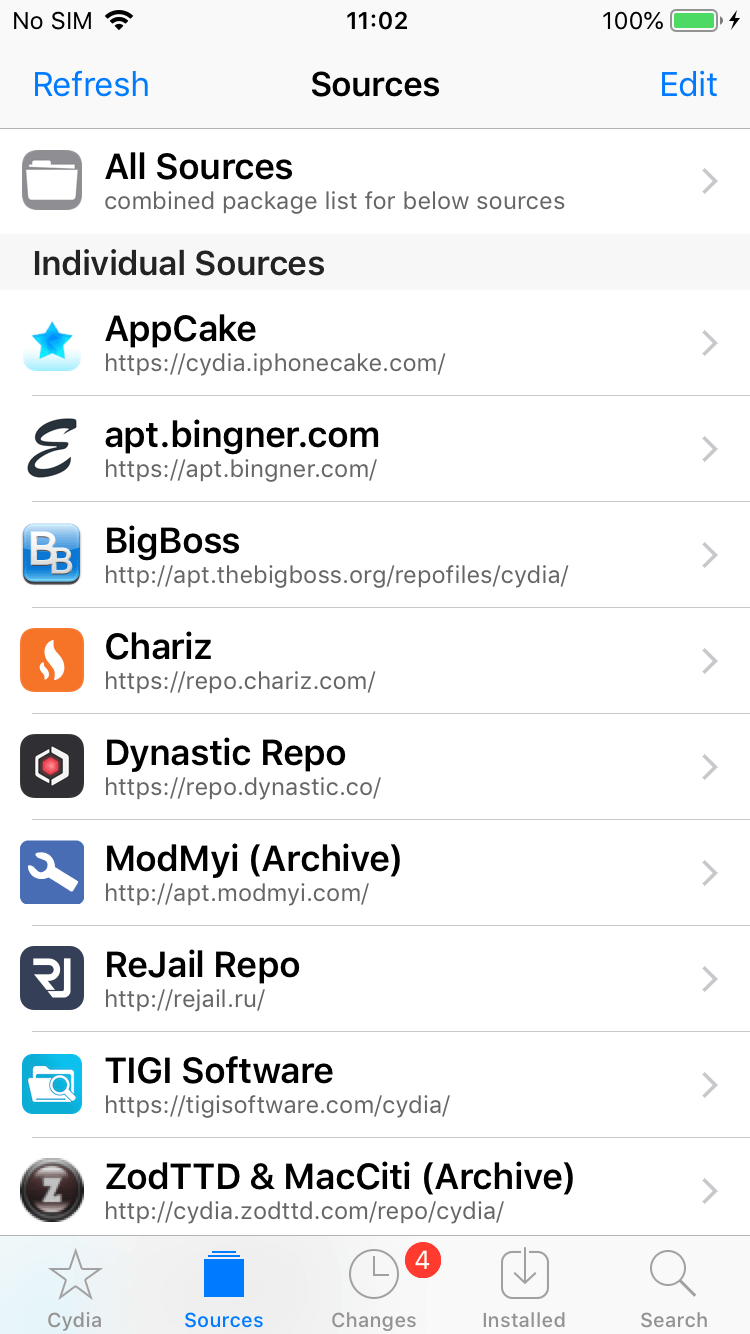
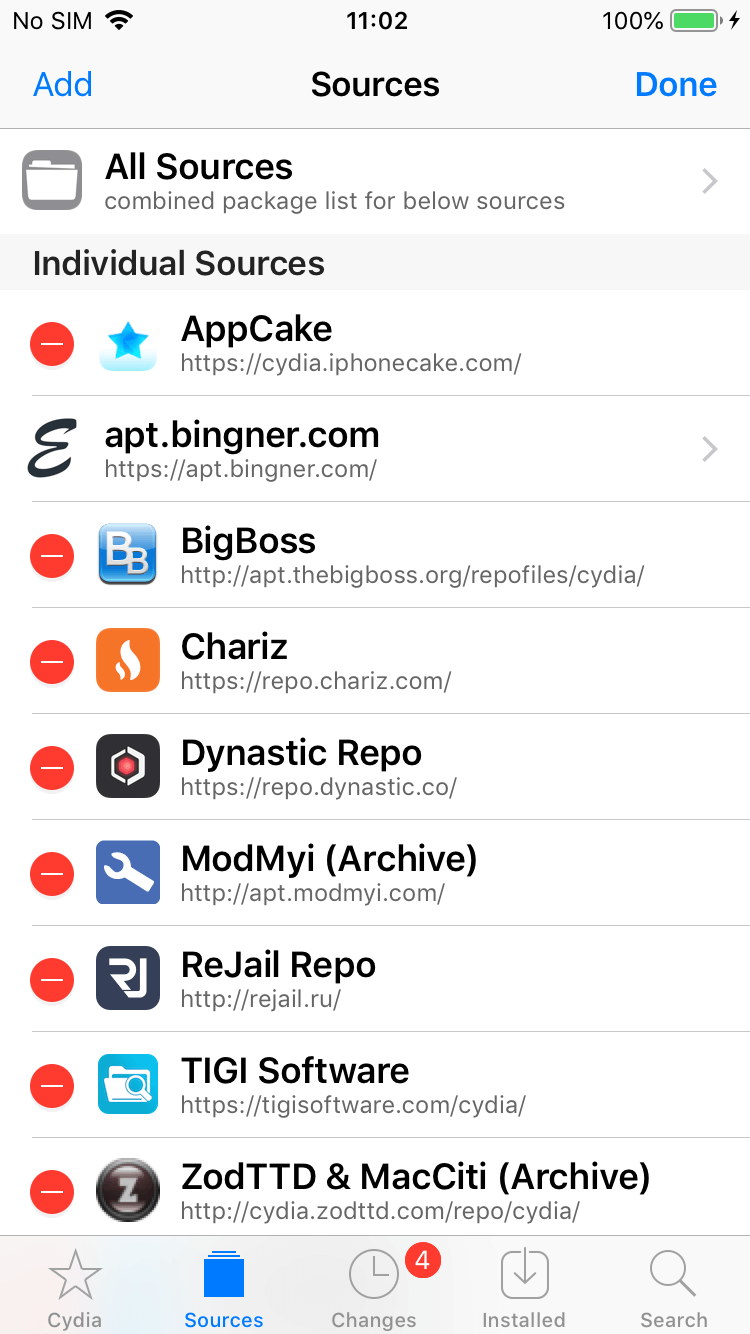

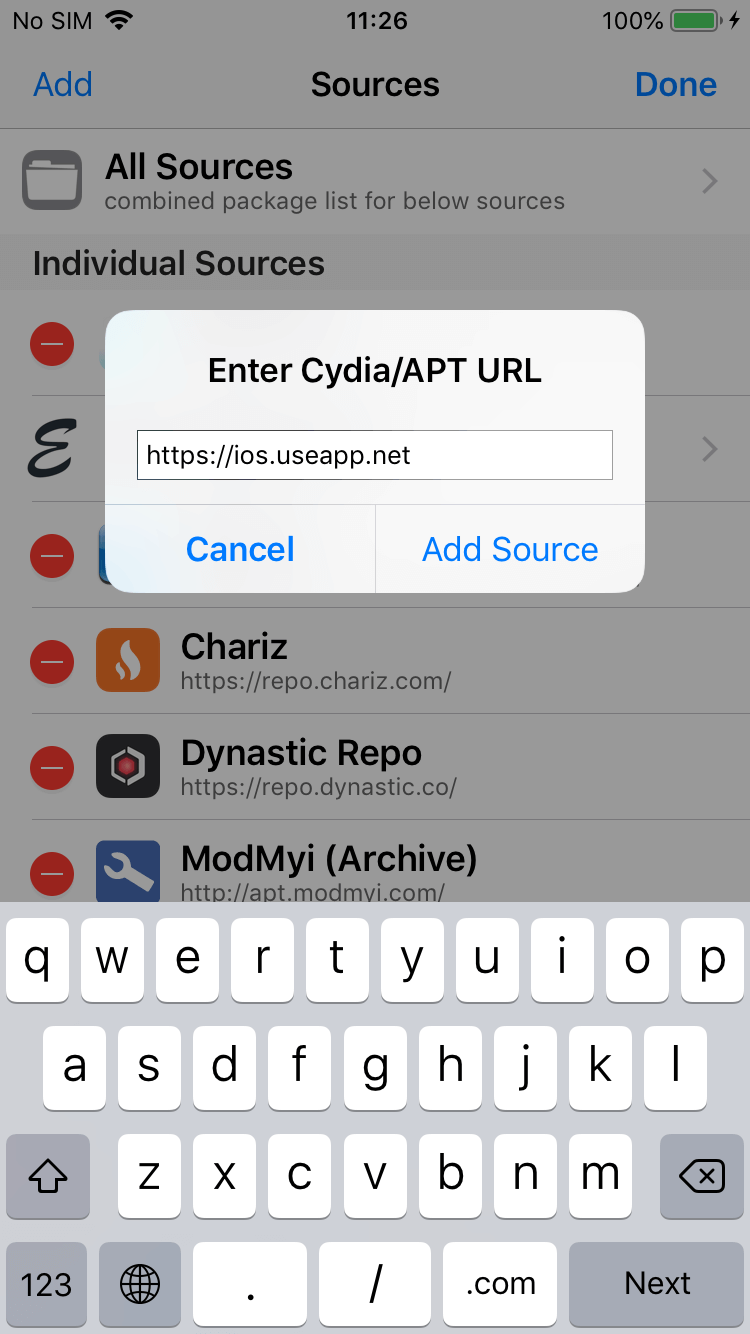
단계 2: 소스에서 KidsGuard Pro 설치하기
소스를 클릭하여 설치를 완료하거나 KidsGuardPro를 검색하여 설치할 수 있습니다.
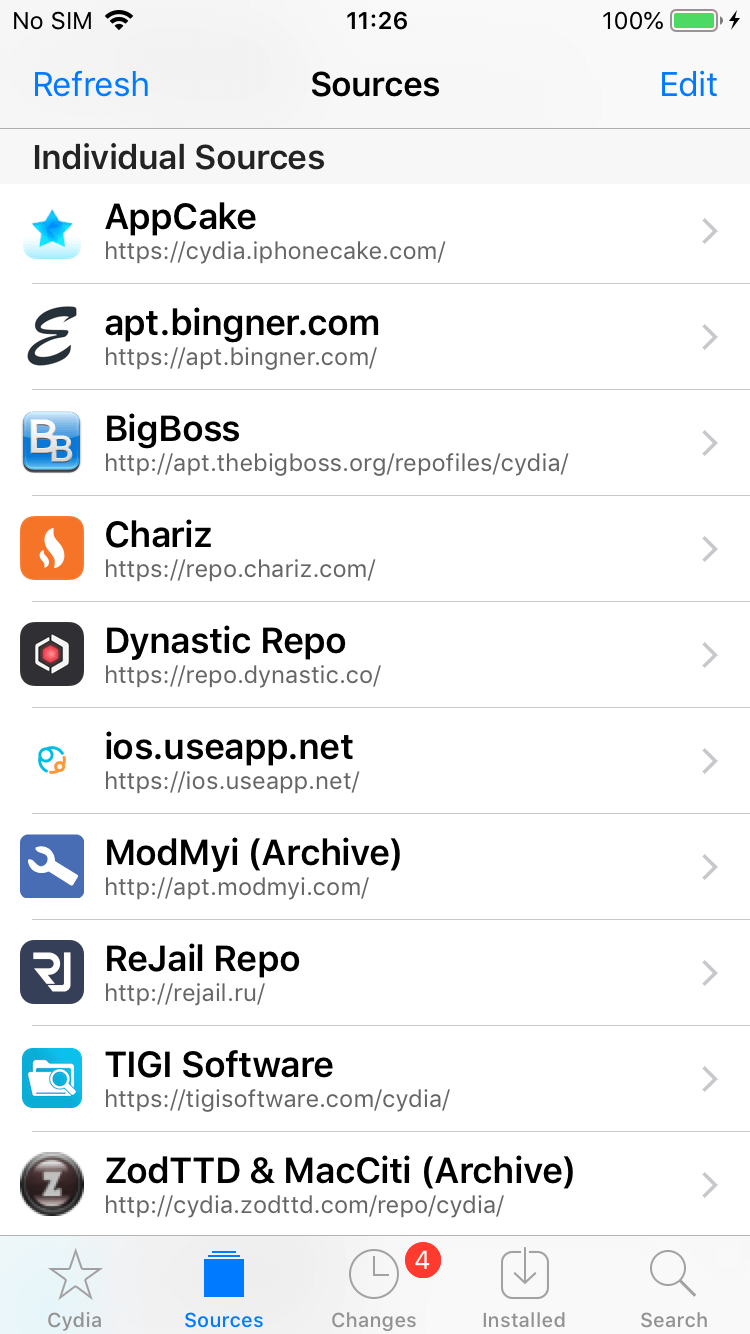

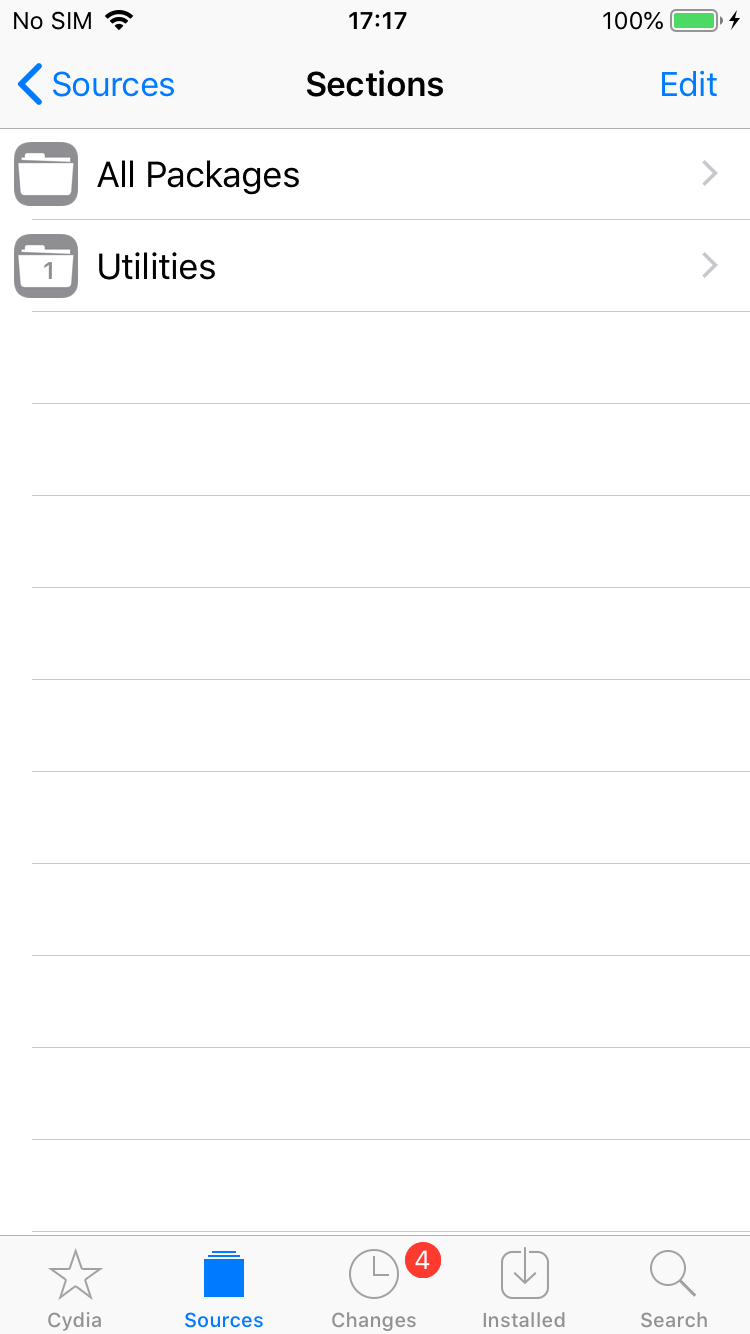
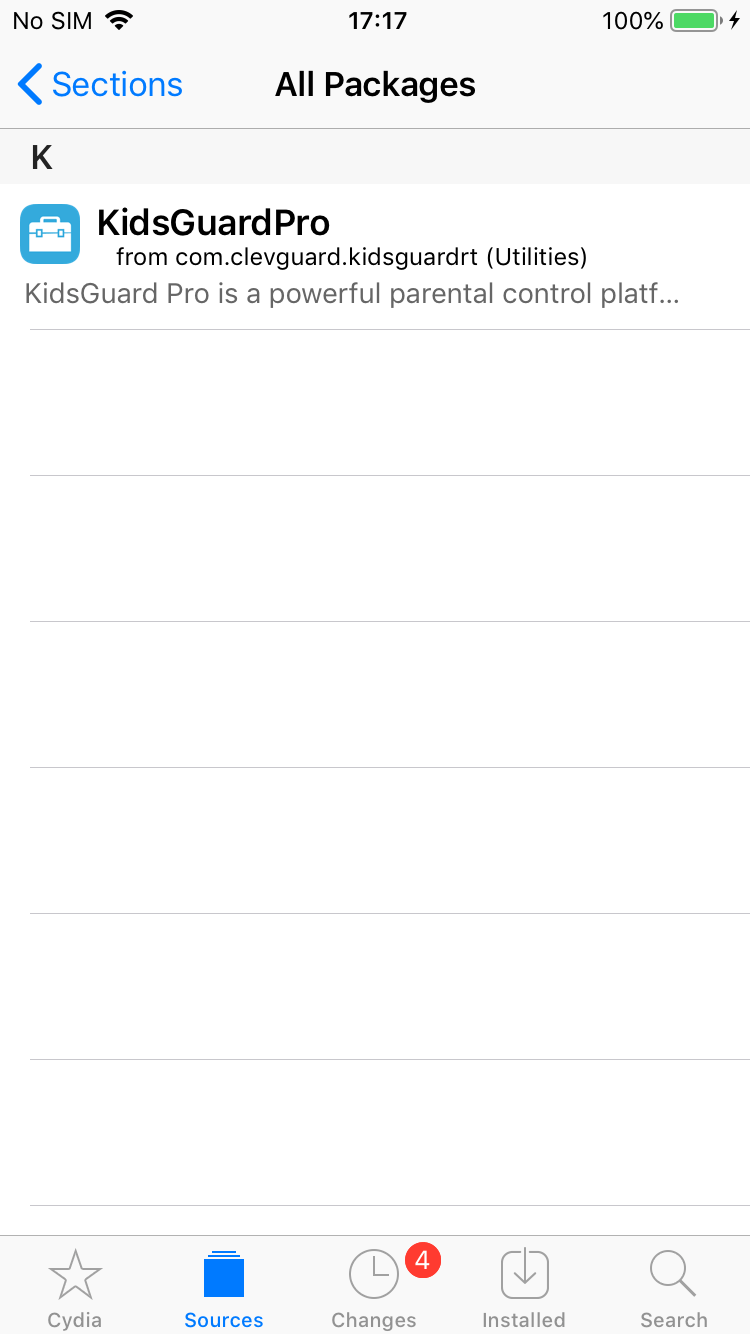

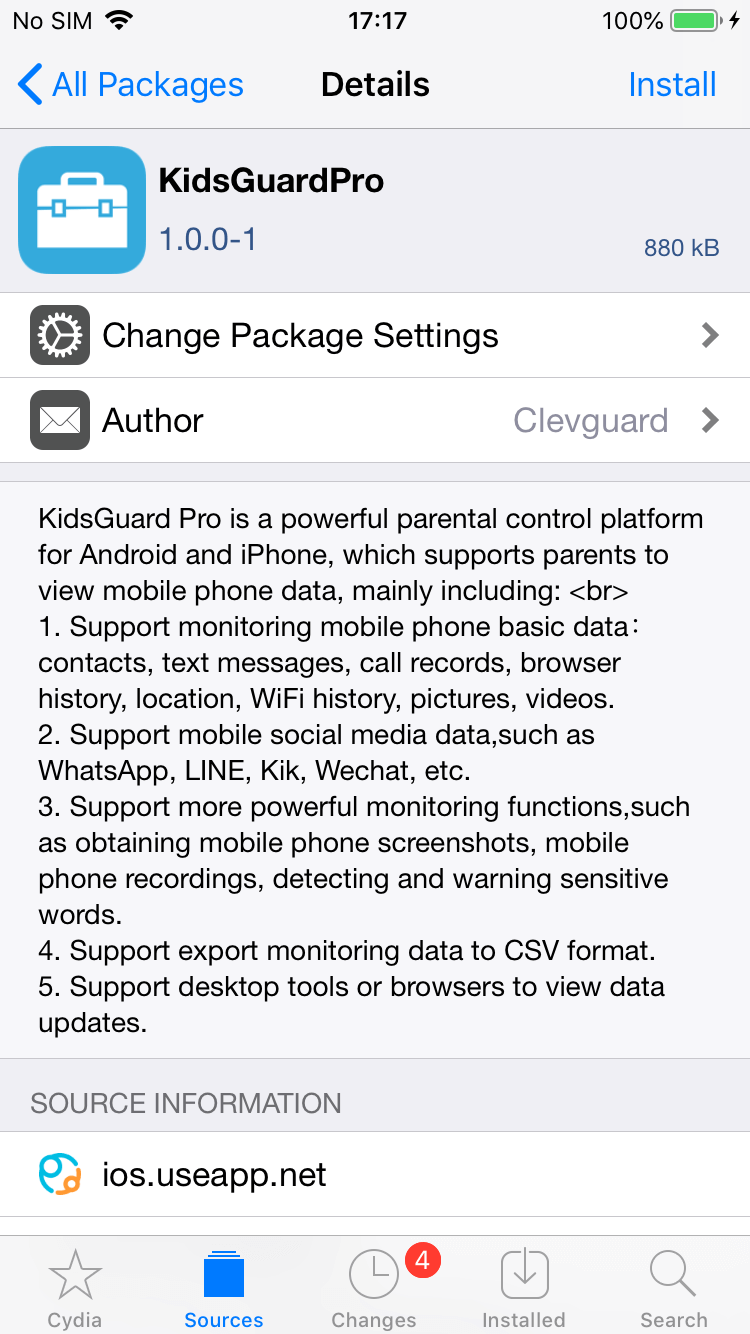
단계 3: 구성 정보
설치가 완료되면 KidsGuard Pro를 열어주세요. 구매 이메일과 비밀번호를 입력하여 기본 장치 정보를 구성하세요.
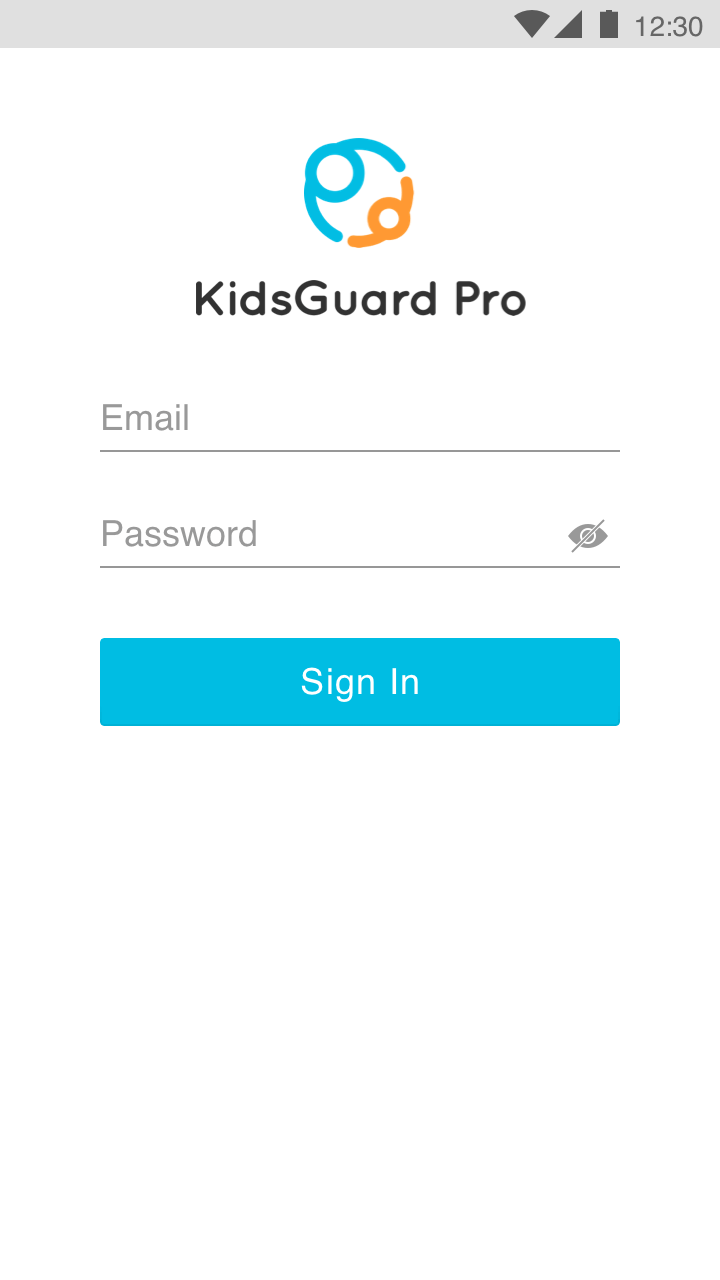
단계 4: Cydia 숨기기 여부 선택
이미 탈옥하고 Cydia를 다운로드한 경우, Cydia를 숨기는 것이 좋습니다.
또는 Cydia 숨기기 단계를 건너뛰는 것을 선택할 수도 있습니다.
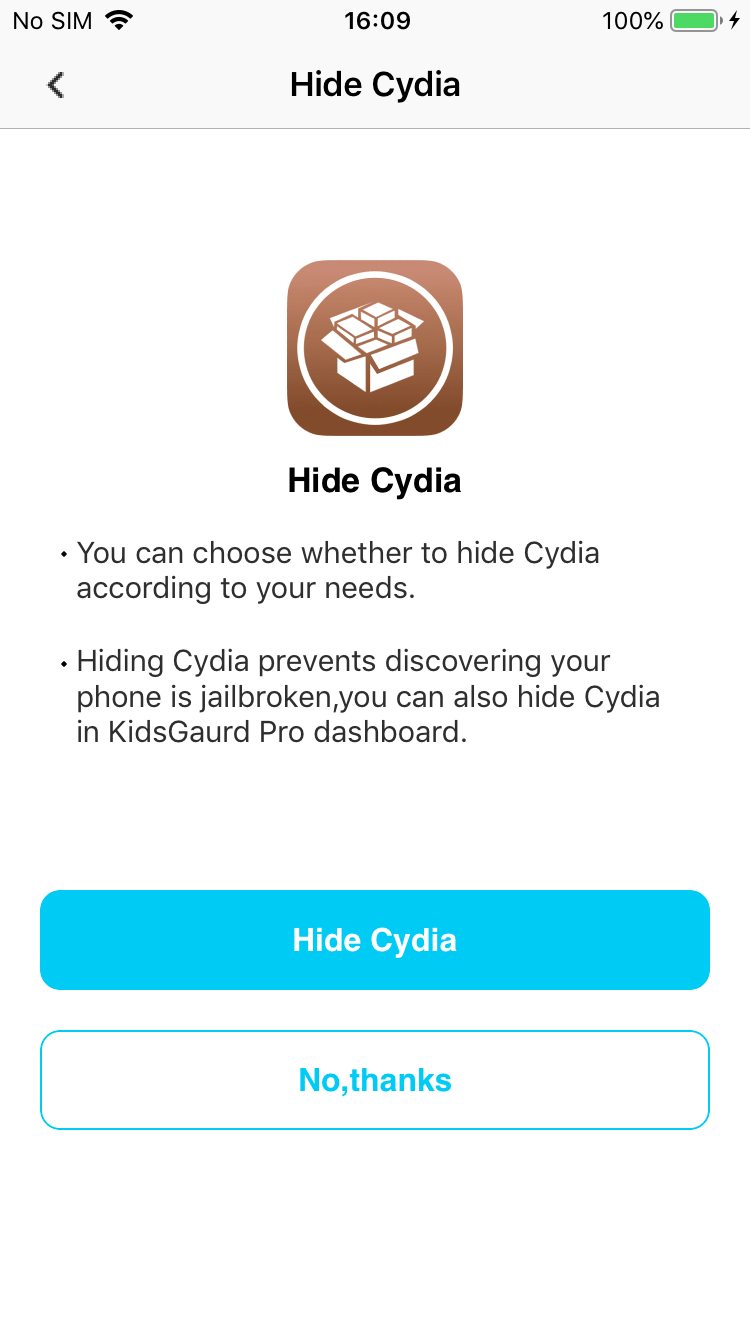
단계 5: KidsGuard Pro 앱 숨기기, 구성 완료
구성이 완료되면 앱이 자동으로 숨겨집니다.
플러그인은 계속해서 작동하며 지금 바로 KidsGuard Pro 대시 보드에서 iPhone을 모니터링할 수 있습니다.
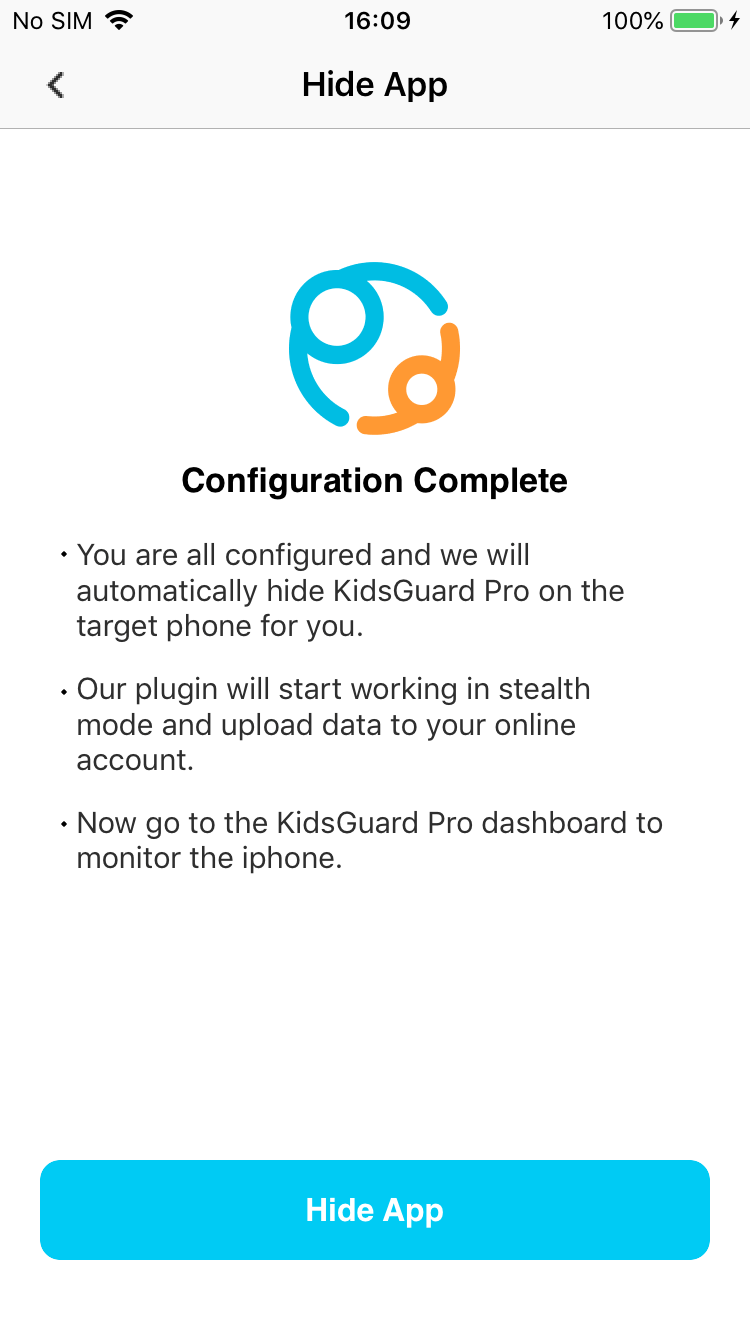
참고
대상 휴대폰의 브라우징 기록과 탈옥 도구를 지우는 것에 주의하십시오.
시작하기 전에
- 대상 iCloud ID 및 비밀번호를 알아야 합니다.
- 모니터링 대상 장치에서 Two-Factor Authentication이 활성화되어 있으면 검증 코드를 가져와야 합니다.
- KidsGuard Pro를 위한 유효한 계정을 등록해야 합니다.
KidsGuard Pro for iCloud 사용 방법
동영상 자습서: KidsGuard Pro for iCloud 사용 방법
단계 1: 요금제 구매
"Buy Now" 버튼을 클릭하여 적절한 구독 요금제를 선택하고 안전한 온라인 결제를 진행할 수 있습니다.
참고
만약 Google 또는 Facebook 같은 제3자 계정으로 직접 ClevGuard에 가입한다면, ClevGuard 계정과 비밀번호가 이메일로 전송됩니다.

단계 2: 설정 가이드를 클릭하고 모니터 중인 iPhone의 iCloud 자격 증명 확인
구매 프로세스를 완료한 후 My Products and Orders Management 페이지로 이동됩니다. 그런 다음 Setup Guide 버튼을 클릭하고 대상 iPhone의 iCloud 자격 증명을 확인하기 시작하십시오.
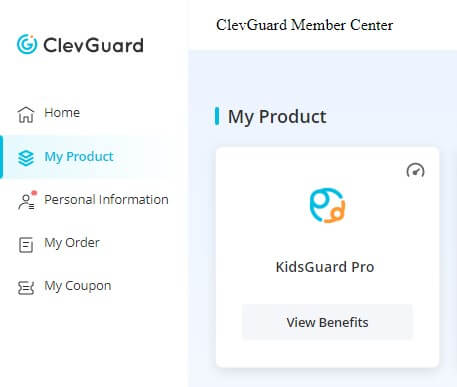
이제 감시하려는 대상 장치의 iCloud ID를 입력하고 "계속" 버튼을 누르십시오. 입력한 iCloud ID 또는 비밀번호가 올바르며 계정이 유효한지 확인하십시오. 감시 대상 iPhone에서 2단계 인증이 꺼져 있으면 KidsGuard Pro의 웹 제어 패널로 이동됩니다.
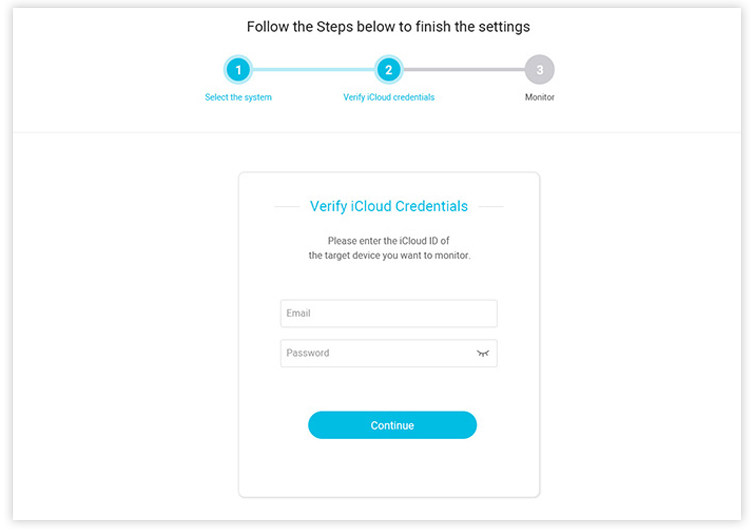
참고
대상 장치에서 2단계 인증이 활성화된 경우 6자리 확인 코드를 얻으려면 전화에 물리적으로 접근해야 합니다. 또한 매번 확인 코드를 입력하지 않으려면 자신의 전화 번호를 신뢰할 수 있는 장치로 추가할 수 있습니다. 이를 위해 대상 iPhone을 들고 가서 설정> 이름> 비밀번호 및 보안으로 이동하고 편집 버튼을 탭하여 신뢰할 수 있는 전화 번호를 추가하십시오. 그 후에는 확인 코드를 전화로 보내고 설정을 완료할 수 있습니다.
단계 3: 원격으로 iPhone 모니터링 시작
KidsGuard Pro의 웹 제어판에 들어간 후에는 이제 대상 iOS 장치를 원격으로 모니터링하고 모든 최신 데이터를 원격으로 확인할 수 있습니다. 대상 iPhone 또는 iPad에서 대시 보드로 데이터를 처음 동기화하는 경우에는 시간이 걸릴 수 있습니다.
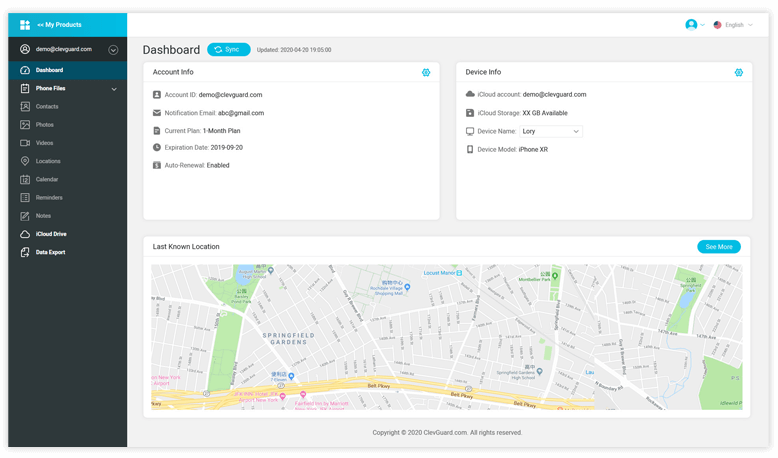
대시 보드에서 무엇을 할 수 있나요?
- 연락처 확인:: 대상 iPhone 주소록에서 각 기존 또는 새 전화번호를 확인할 수 있습니다.
- 사진 및 동영상 보기: iPhone/iPad 카메라 롤에 찍은 모든 사진과 동영상을 쉽게 확인하거나 다운로드할 수 있습니다.
- 위치 추적: 대상 iPhone/iPad의 실시간 GPS 위치 및 위치 기록을 지도에 표시할 수 있습니다.
- 캘린더, 리마인더 및 노트 모니터링: 대상 iPhone에서 추가된 각 캘린더 활동(날짜, 시간 및 위치 포함), 리마인더에 추가된 내용, 이벤트 및 계획 확인 및 노트에 저장된 텍스트와 첨부 파일 확인이 가능합니다.
- iCloud 드라이브 액세스: 대상 iOS 기기의 iCloud 드라이브에 저장된 모든 항목에 액세스할 수 있습니다. (사진, 문서, 오디오 파일 등)

예
아니요
귀하의 친절한 피드백에 감사드립니다!
이미 제출하셨습니다!
좋아요